If you are someone who frequently uses an SD card, you might have come across a situation where you were unable to format it. This can be a frustrating experience, especially if you are in a rush and need the card to work right away. Don’t worry; there are several ways to fix this problem. In this article, we will discuss six methods to resolve the issue of Windows being unable to format an SD card. download h2testw to check the status of your SD Card.
In case if you have an USB Drive then this article should be followed – Best USB Flash Drive Repair Tools: Tips and Tricks to Salvage Your Data
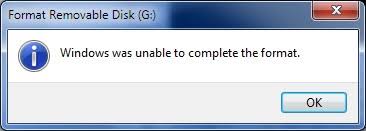
Method 1: Check for Physical Damage
The first thing you should do when facing issues with formatting an SD card is to check if there is any physical damage. Check if the card has any visible cracks or scratches, which may indicate physical damage. If you find any damage, it might be impossible to format the card, and you might have to replace it.
Method 2: Check for Write Protection
Another common reason for being unable to format an SD card is write protection. Write protection is a feature that prevents data from being written onto the card. You can check for write protection by checking the lock switch on the SD card. If the switch is in the locked position, switch it to unlock, and then try formatting the card again.
Also Checkout – How to fix write- protected/Read-only Pendrive
Method 3: Use Diskpart
Diskpart is a command-line tool used to manage disks and partitions. You can use Diskpart to format an SD card if the standard formatting options are not working. To format the SD card using Diskpart, follow the steps below:
- Press the “Windows” key and type “cmd.”
- Right-click on “Command Prompt” and select “Run as administrator.”
- Type “diskpart” and hit “Enter.”
- Type “list disk” and hit “Enter.” This will display a list of disks connected to your computer.
- Type “select disk n,” where “n” is the number of the disk containing the SD card.
- Type “clean” and hit “Enter.” This will erase the SD card.
- Type “create partition primary” and hit “Enter.”
- Type “format fs=ntfs quick” or “format fs=fat32 quick,” depending on your preference, and hit “Enter.” This will format the SD card.
Method 4: Use Command Prompt
If Diskpart did not work, you can try formatting the SD card using the Command Prompt. Follow the steps below:
- Press the “Windows” key and type “cmd.”
- Right-click on “Command Prompt” and select “Run as administrator.”
- Type “format /FS:FAT32 X:” and hit “Enter,” where “X” is the drive letter of your SD card.
Method 5: Format with Third-Party Software
If the above methods did not work, you can try using third-party software to format the SD card. There are several free and paid tools available online that can format an SD card. One such tool is “HP USB Disk Storage Format Tool.” You can download it from the HP website and use it to format the SD card.
Method 6: Update or Reinstall Drivers
If none of the above methods worked, you can try updating or reinstalling the drivers for your SD card. Follow the steps below to update the drivers:
- Press the “Windows” key and type “Device Manager.”
- In the Device Manager window, expand the “Disk drives” category.
- Right-click on the SD card and select “Update driver.”
- Follow the on-screen instructions to update the driver.
If updating the driver does not work, you can try uninstalling and then reinstalling the driver. Follow the steps below:
- Press the “Windows” key and type “Device Manager.”
- Click on “Disk drives” to expand the category.
- Right-click on the SD card and select “Uninstall device.”
- Restart your computer.
- After the restart, Windows will automatically reinstall the driver for the SD card.
Conclusion
Formatting an SD card can be a frustrating experience, especially when Windows is unable to format it. However, there are several methods you can try to fix this issue. You can check for physical damage, write protection, use Diskpart, Command Prompt, or third-party software. Updating or reinstalling the driver can also help.
FAQs
- Why is Windows unable to format my SD card?
There could be several reasons for this, such as physical damage, write protection, or issues with drivers. - How do I remove write protection from my SD card?
Check the lock switch on the SD card and switch it to unlock. - Can I format an SD card using a Mac?
Yes, you can format an SD card using a Mac by using the “Disk Utility” tool. - Can formatting an SD card cause data loss?
Yes, formatting an SD card will erase all data on it. - Can I recover data from a formatted SD card?
Yes, you can recover data from a formatted SD card using data recovery software, such as “EaseUS Data Recovery Wizard.” However, there is no guarantee that all data can be recovered.