If you’re looking to check the properties of your USB device, you’re in the right place. Checking the properties of your USB can give you valuable information about your device, including the format, capacity, and speed of your USB. This guide will walk you through everything you need to know about how to check USB properties, so let’s get started. Check out – h2testw tool for checking the USB details.
- What are USB properties?
- Why check USB properties?
- Checking USB properties on Windows
- Checking USB properties on Mac
- Checking USB properties on Linux
- Checking USB properties using third-party software
- Understanding USB properties: what to look for
- Common USB property issues and solutions
- Tips for maintaining USB properties
What are USB properties?
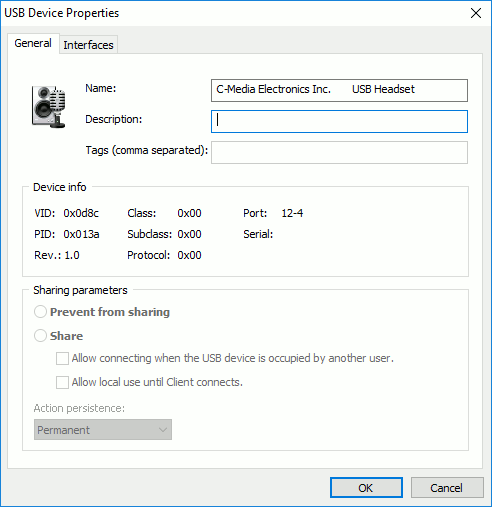
USB properties refer to the information about a USB device, such as its vendor ID, product ID, serial number, speed, and power consumption. These properties help your computer identify and communicate with the device. By accessing the USB properties, you can determine if there are any issues with the device and troubleshoot problems.
Why check USB properties?
Checking USB properties can be helpful in many situations. For instance, if you’re experiencing issues with a USB device, checking its properties can help you identify the root cause of the problem. Additionally, knowing the properties of your USB devices can help you better manage them and optimize their performance.
Checkout – Best USB Flash Drive Repair Tools: Tips and Tricks to Salvage Your Data
Checking USB properties on Windows
To check USB properties on Windows, follow these steps:
- Plug in your USB device to your computer.
- Go to “Device Manager” by typing it into the search bar in the taskbar.
- In the “Device Manager” window, expand the “Universal Serial Bus controllers” option.
- Find the USB device you want to check and right-click on it.
- Select “Properties” from the drop-down menu.
- In the “Properties” window, you can see the USB properties, including the vendor ID, product ID, serial number, and power consumption.
Checking USB properties on Mac
To check USB properties on a Mac, follow these steps:
- Plug in your USB device to your Mac.
- Go to “Applications” > “Utilities” > “System Information.”
- In the left sidebar, click on “USB” under “Hardware.”
- In the main window, you can see the USB properties, including the vendor ID, product ID, serial number, and speed.
Checking USB properties on Linux
To check USB properties on Linux, follow these steps:
- Plug in your USB device to your Linux computer.
- Open a terminal window.
- Type “lsusb” and hit “Enter.”
- You’ll see a list of all connected USB devices and their properties, including the vendor ID, product ID, and speed.
Checking USB properties using third-party software
There are many third-party software options that can help you check USB properties, such as USBDeview and USBTreeView. These programs can provide more detailed information about your USB devices, including the device driver, power usage, and firmware version.
Understanding USB properties: what to look for
When checking USB properties, there are a few key things you should look for. These include:
- Vendor ID: This identifies the manufacturer of the USB device.
- Product ID: This identifies the specific model of the USB device.
- Serial Number: This is a unique identifier assigned to each USB device.
- Speed: This refers to the transfer speed of the USB device, which can be either USB 1.0, USB 2.0, or USB 3.0.
- Power Consumption: This refers to the amount of power the USB device requires to operate.
Common USB property issues and solutions
While checking USB properties can help you identify potential issues, there are a few common problems that you may encounter. Here are some of the most common USB property issues and their solutions:
Checkout detail article – 4 Methods to Repair Corrupted Pen Drive
- Device not recognized: If your USB device isn’t recognized by your computer, check the vendor and product ID to ensure that the device is compatible with your computer. You may also want to try plugging the device into a different USB port or updating the device driver. check detailed article – Why my USB is not Recognizing Devices?
- Slow transfer speeds: If you’re experiencing slow transfer speeds, check the USB speed property to ensure that your device is using the correct USB protocol. You may also want to try a different USB port or cable.
- Power issues: If your USB device isn’t receiving enough power, check the power consumption property to ensure that it’s within the limits of your computer’s USB port. You may also want to try using a powered USB hub or plugging the device into a different USB port.
Tips for maintaining USB properties
To keep your USB devices working properly, here are a few tips for maintaining their properties:
- Keep your USB ports clean: Dust and debris can accumulate in USB ports, which can affect the connection and transfer speeds of your USB devices. Use compressed air or a soft-bristled brush to clean your USB ports regularly.
- Eject your USB devices properly: Always eject your USB devices before unplugging them from your computer. This ensures that all data has been properly saved and that the device isn’t still in use.
- Avoid bending or twisting USB cables: Bending or twisting USB cables can damage them and affect their performance. Try to avoid putting stress on your USB cables, and replace them if they become damaged.