USB drives are an incredibly convenient way to store and transfer data between devices. However, like all storage devices, they are susceptible to errors that can cause data loss. In this article, we’ll go over how to check your USB drive for errors and recover data if any errors are found. We recommend you to download h2testw to test your Pendrive.
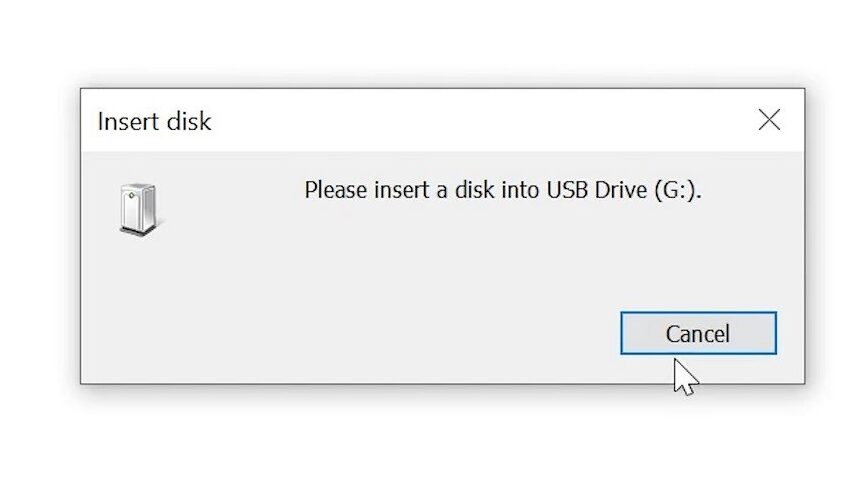
- Why Check Your USB Drive for Errors?
- How to Check Your USB Drive for Errors
- How to Recover Data from a Damaged USB Drive
- Conclusion
- FAQs
- Q1: Can I recover data from a USB drive that has been physically damaged?
- Q2: How often should I check my USB drive for errors?
- Q3: What should I do if my USB drive is not recognized by my computer?
- Q4: Is it safe to use data recovery programs?
- Q5: Can I recover data from a USB drive that has been formatted?
Why Check Your USB Drive for Errors?
Checking your USB drive for errors is important for a few reasons. First, it can help prevent data loss by identifying and correcting any issues before they become more serious. Second, it can help improve the overall performance of your USB drive by identifying and resolving any issues that may be slowing it down. Finally, it can help ensure that your USB drive is in good working condition and will continue to function properly for years to come.
How to Check Your USB Drive for Errors
Here’s a step-by-step guide to checking your USB drive for errors:
Step 1: Insert Your USB Drive
Insert your USB drive into your computer’s USB port. Wait for your computer to recognize the drive and assign it a drive letter.
Step 2: Open File Explorer
Open File Explorer by clicking on the folder icon in your taskbar or by pressing the Windows key + E on your keyboard.
Step 3: Right-Click on Your USB Drive
Find your USB drive in the list of drives in File Explorer and right-click on it. Select “Properties” from the context menu.
Step 4: Open the Tools Tab
In the Properties window, click on the “Tools” tab.
Step 5: Check for Errors
Under the “Error checking” section, click on the “Check” button.
Step 6: Wait for the Scan to Complete
Your computer will now scan your USB drive for errors. This may take a few minutes depending on the size of your USB drive and the speed of your computer. Once the scan is complete, you will be notified if any errors were found.
Step 7: Fix Any Errors
If any errors were found, you will be given the option to fix them. Click on the “Repair drive” button to fix any errors that were found.
incase your pendrive is not showing up How to Fix SD Card Not Showing Up on Any Device
How to Recover Data from a Damaged USB Drive
If your USB drive is damaged and you are unable to access your data, there are a few things you can try to recover your data:
Option 1: Use a Data Recovery Program
There are many data recovery programs available online that can help you recover data from a damaged USB drive. Some popular options include Recuva, EaseUS Data Recovery Wizard, and Stellar Data Recovery.
check out detail article about it – Best USB Flash Drive Repair Tools: Tips and Tricks to Salvage Your Data
Option 2: Try a Different USB Port or Computer
Sometimes, the issue may be with the USB port or computer you are using. Try plugging your USB drive into a different USB port or a different computer to see if you are able to access your data.
Option 3: Contact a Data Recovery Specialist
If none of the above options work, you may need to contact a data recovery specialist. These professionals have specialized tools and expertise to recover data from even the most damaged USB drives.
checkout detail article – 4 Methods to Repair Corrupted Pen Drive
Conclusion
Checking your USB drive for errors is an important step in maintaining the health and longevity of your device. By following the steps outlined in this article, you can easily check your USB drive for errors and recover data if any issues are found.
FAQs
Q1: Can I recover data from a USB drive that has been physically damaged?
A1: It depends on the extent of the physical damage. If the damage is severe, it may not be possible to recover the data. However, in many cases, data recovery specialists can still recover data from physically damaged USB drives.
Q2: How often should I check my USB drive for errors?
A2: It’s a good idea to check your USB drive for errors on a regular basis, especially if you use it frequently. You can set up a schedule to run regular checks, such as once a month or once every few months.
Q3: What should I do if my USB drive is not recognized by my computer?
A3: If your USB drive is not recognized by your computer, try plugging it into a different USB port or a different computer to see if the issue is with the drive or the computer. If the issue persists, it may be a hardware issue and you may need to contact a specialist.
Q4: Is it safe to use data recovery programs?
A4: Yes, data recovery programs are safe to use as long as you download them from a reputable source and follow the instructions carefully. It’s always a good idea to back up your data before using any data recovery program, just in case something goes wrong.
Q5: Can I recover data from a USB drive that has been formatted?
A5: Yes, data can often be recovered from a USB drive that has been formatted. However, the success of the recovery depends on how thoroughly the drive was formatted and whether any new data has been written to the drive since it was formatted. It’s always a good idea to stop using a USB drive immediately if you suspect that data has been lost or deleted.