SD cards have become a ubiquitous accessory for our daily tech needs, from smartphones to digital cameras, and even some laptops. However, it can be frustrating when the SD card suddenly stops working and doesn’t show up on any device. In this article, we’ll provide you with some simple solutions to fix the SD card not showing up issue. If you want to check any status of USB Drive / SD Card then download h2testw.
Incase you have USB Drive then checkout this article – Why my USB is not Recognizing Devices?
Possible Reasons Why SD Card is Not Showing Up on Any Device
1. Physical Damage
An SD card is a fragile device that can get damaged easily. If you have dropped your SD card or exposed it to extreme temperatures or humidity, it may get damaged, and its internal components may stop working. Physical damage can cause the SD card to become unreadable by any device.
2. Corrupted File System
The file system is the way in which an SD card stores and organizes data. If the file system of your SD card gets corrupted due to virus attacks or improper ejection, your device may not be able to read it. Corrupted file systems can cause your SD card to not show up on any device.
3. Outdated Drivers
Sometimes, outdated drivers can also prevent your SD card from showing up on any device. This issue usually occurs on computers or laptops. The driver is responsible for communicating with the SD card and transferring data. If the driver is outdated, it may not be able to recognize the SD card.
4. Incompatible Format
Another possible reason why an SD card may not be showing up on any device is that it is in an incompatible format. Different devices support different formats of SD cards. For example, if your SD card is formatted for a Windows device and you try to use it on a Mac, it may not be recognized.
5. Wrong Storage Capacity
Sometimes, devices may not recognize an SD card that has a storage capacity larger than what the device can handle. For example, if you insert a 256GB SD card into a device that only supports up to 128GB, it may not show up.
Solutions to Fix SD Card Not Showing Up on Any Device
SD cards are a convenient and reliable way to store data on digital devices. However, it can be frustrating when an SD card is not showing up on any device. This article will provide solutions to fix the problem.
1. Check the Card Reader or Adapter
The first step in fixing an SD card not showing up on any device is to check the card reader or adapter. Sometimes, the issue is not with the card itself, but with the reader or adapter. Try inserting the SD card into a different reader or adapter to see if it is detected.
2. Clean the SD Card and Card Reader
If the SD card is not showing up on any device, it may be dirty or dusty. Try cleaning the card with a soft cloth or cotton swab. Additionally, clean the card reader or adapter with compressed air or a soft brush to remove any dust or debris.
3. Update SD Card Driver
An outdated SD card driver can also cause the SD card not to show up on any device. You can update your SD card driver by following these steps:
- Press Windows key + X and select Device Manager.
- Locate your SD card under Disk Drives.
- Right-click on the SD card and select Update Driver Software.
- Select Search automatically for updated driver software.
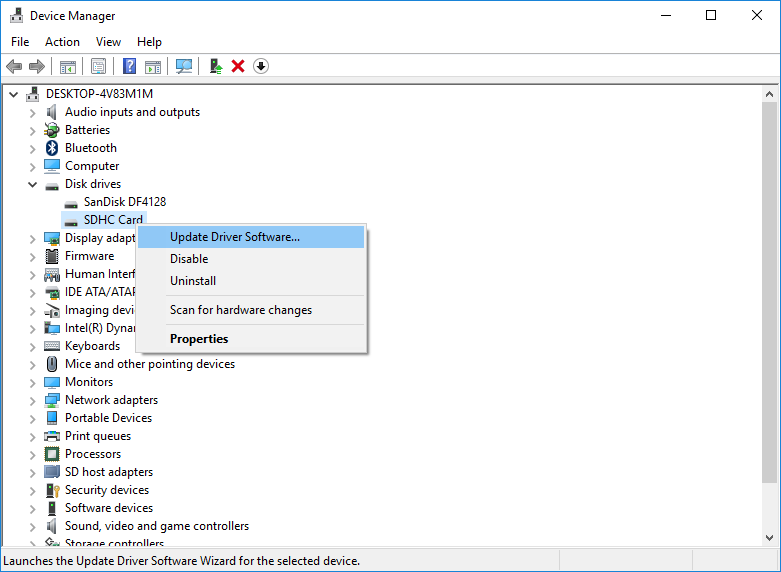
4. Format the SD Card
If the SD card is not showing up on any device, it may be necessary to format the card. Formatting will erase all data on the card, so be sure to back up any important files before proceeding. To format the SD card:
- Insert the card into the device.
- Press Windows key + X and select Disk Management.
- Locate the SD card in the list and right-click on it.
- Select Format.
- Follow the prompts to complete the formatting process.
5. Use a Different File System
If the SD card is not showing up on any device, it may be using a file system that is not compatible with the device. For example, if the card is formatted as exFAT, it may not be readable on older devices that only support FAT32. Try formatting the SD card with a different file system, such as FAT32 or NTFS.
6. Update the Operating System
If the SD card is not showing up on any device, it may be because the operating system is outdated. Updating the operating system may fix the issue. Follow these steps to update the operating system:
- Press Windows key + I and select Update & Security.
- Click on Check for updates.
- If updates are available, install them and restart the computer.
7. Check for Hardware Issues
If none of the above solutions work, there may be a hardware issue with the SD card or the device. Try inserting the SD card into a different device to see if it is detected. If the card is still not detected, it may be defective and need to be replaced.
checkout detail article – Best USB Flash Drive Repair Tools: Tips and Tricks to Salvage Your Data
Conclusion
The SD card not showing up issue can be frustrating, but thankfully, it can be easily fixed with the solutions we’ve outlined in this article. Remember to always handle your SD card with care to prevent physical damage, ensure compatibility, keep your SD card driver updated, and format the SD card if necessary. If all else fails, you can try using SD card recovery software to recover lost data and fix any errors.
FAQs
- Why is my SD card not showing up on my phone?
- Your SD card may not be compatible with your phone, or it may be physically damaged.
- Can I repair a physically damaged SD card?
- Unfortunately, physical damage to an SD card cannot be repaired, and you may need to replace it.
- How can I prevent physical damage to my SD card?
- You can prevent physical damage to your SD card by handling it with care and avoiding dropping or exposing it to water.
- What do I do if my SD card still isn’t showing up after trying the solutions?
- If none of the solutions worked, you may need to seek professional help or replace the SD card.
- Will formatting my SD card delete all my data?
- Yes, formatting your SD card will delete all the data on it, so make sure to backup your important files before formatting.